소개
- Newton은 Adobe After Effects(AE)용 2D 물리 시뮬레이터입니다.
- Newton은 현재 컴포지션의 2D 레이어를 실제 세계의 강체로 해석합니다. 이러한 몸체는 서로 충돌하고, 미끄러지고, 튀고, 중력에 반응할 수 있습니다. 몸체는 관절을 사용하여 서로 연결할 수도 있습니다.
- Newton은 다양한 유형의 몸체를 지원합니다. 일부 유형은 물리적 힘에 반응하는 동안 AE에서 몸체를 애니메이션할 수 있도록 허용하고 다른 유형은 전적으로 솔버에 의해 제어됩니다.
- Newton은 간단하고 깨끗하며 사용하기 쉬운 인터페이스를 제공하여 빠른 OpenGL 미리보기와 직관적인 컨트롤을 제공합니다. 시뮬레이션이 완료되면 Newton은 표준 키프레임을 사용하여 애니메이션을 AE로 내보냅니다.
https://www.motionboutique.com/files/newton3/documentation/index.html
Newton 3.0 - User Guide
Introduction Newton is a 2D physics simulator for Adobe After Effects (AE). Newton interprets 2D layers of the current composition as rigid bodies in a physical world. These bodies can collide with each other, slide, bounce, and react to gravity. Bodies ca
www.motionboutique.com
자세한 설명을 링크를 통하여 들어가면 알 수 있지만 간략하게 인터페이스를 다시 한번 위주로 정리해 보았습니다.
실행 방법
플러그인 설치
애프터 이펙트 실행 ( 애프터 이펙트 ~ 2023까지 사용가능 )
컴포지션 생성
원하는 오브젝트 생성
Composition(컴포지션) - Newton3 클릭하여 실행
인터페이스
▶뉴턴3 실행시 보여지는 창
전체 화면
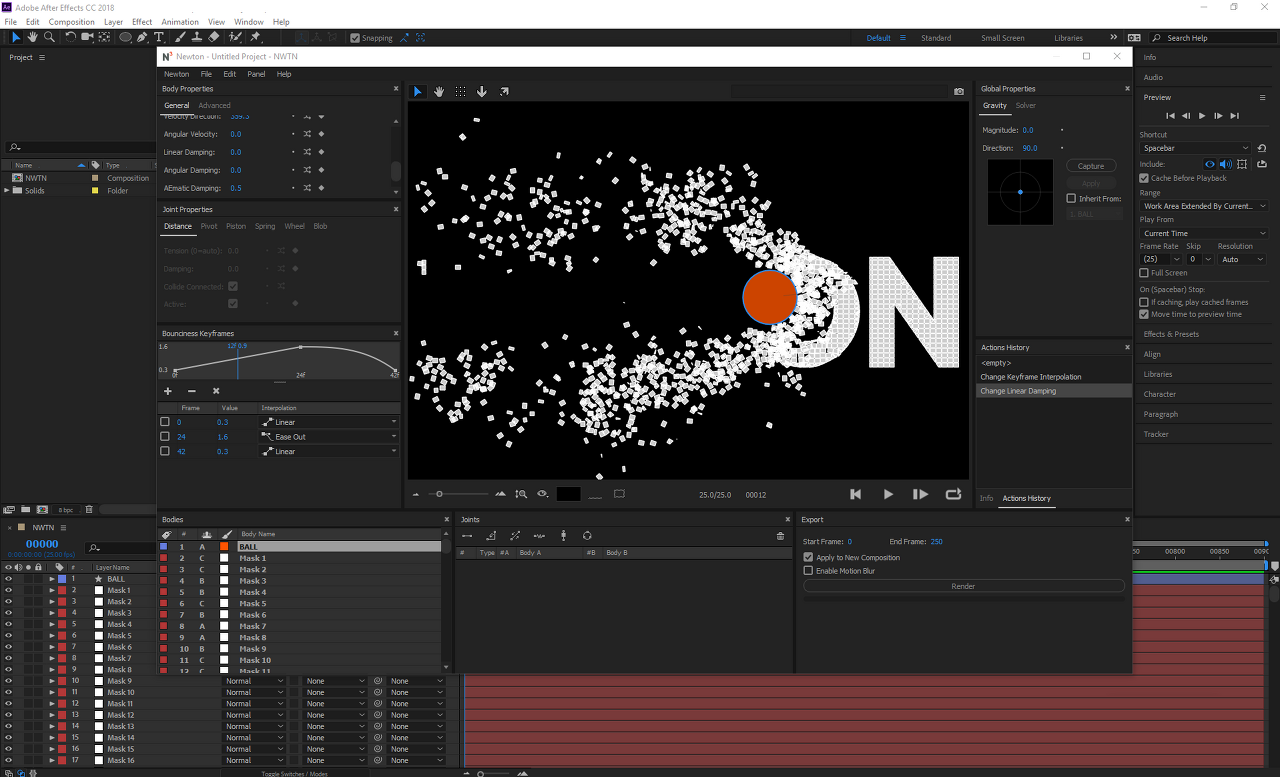
Preview ( 미리보기 화면 )
▶Preview Options(미리보기 옵션) : 보기 옵션 팝업 메뉴에서 시각화 옵션을 사용
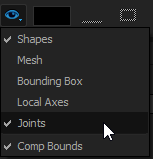
- Shapes: 모든 도형을 표시
- Mesh: 내부 모양 표현을 표시
- Bounding Box: 축 정렬 경계 상자를 표시
- Local Axes: 로컬 X 및 Y 축을 각각 빨간색과 녹색으로 표시
- Joints: 모든 관절 표시
- Comp Bounds : 컴포지션의 경계를 나타내는 얇은 프레임을 표시
▶Tool Buttons(도구 버튼) : 미리보기 위에는 5개의 도구 버튼이 있으며 각 버튼은 특정 작업에 사용
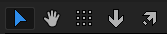
- Selection (V): 바디를 선택하고 이동
- Hand (H 또는 스페이스바 ): 보기를 이동하거나 이
- Anchor (Y): 접합 또는 AEmatic 앵커 수정
- Gravity (G): 미리보기에서 중력을 직접 설정
- Velocity (P): 미리보기에서 직접 바디 속도 설정
▶Zoom(줌) : 확대/축소 슬라이더, 마우스 휠 또는 전용 버튼을 사용하여 미리 보기를 확대 및 축소

▶Background Color(배경색) :기본적으로 미리 보기의 배경색은 컴포지션의 배경색과 동일

▶Simulation Commands(시뮬레이션 명령)
시뮬레이션을 시작하려면 재생 버튼(단축키: 0)을 클릭
사용 가능한 다른 명령을 사용하면 다시 시작(단축키: Enter(숫자 패드) 또는 Home)
한 프레임씩 이동(단축키: 1 또는 PageDown) 및 루프 모드 활성화(단축키: 2)가 가능

▶Wall Buttons(벽 단추) : 컴포지션 경계를 정적 벽으로 사용하거나 무한히 긴 바닥을 만드는 것

▶Scene Snapshots(장면 스냅샷) : 미리보기 위에 있는 장면 스냅샷 찍기 버튼을 사용하면 현재 장면 설정을 임시로 저장

▶Context Menu(상황에 맞는 메뉴) : 미리 보기에서 마우스 오른쪽 버튼을 클릭하면 몇 가지 일반적인 작업을 다시 그룹화하는 상황에 맞는 메뉴를 사용
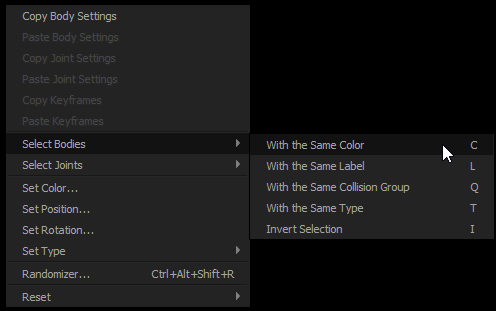
▶Property Anatomy(속성 분석) : 속성 값은 편집 상자에 원하는 값을 직접 입력하거나 값을 가로로 드래그하여 설정
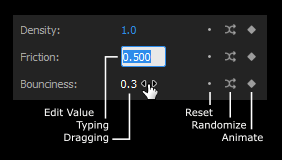
- 재설정 : 기본값을 다시 적용
- Randomize : 선택한 속성으로 Randomizer 대화 상자
- 키프레임 : 키프레임 패널
Global Properties
▶Global Properties_Gravity(중력) : 편집 필드, 중력 보기 또는 중력 도구(G)를 사용하여 크기와 방향을 설정
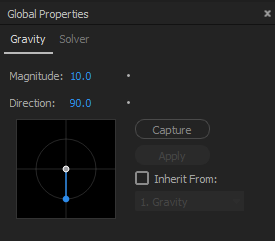
- Magnitude : 중력의 세기를 설정
- Direction : 중력의 방향을 설정
- Inherit From : 중력이 레이어 위치에서 해당 값을 상속하도록 하려면 이 옵션을 사용/ 예를 들어, 위치 [0, 10]은 크기가 10이고 방향이 90도인 기본 중력을 나타냄.
- Capture, Apply : 활성화되면 중력 보기의 모든 마우스 움직임이 기록 / 적용 버튼을 클릭하면 기록된 값이 팝업 메뉴에서 자동으로 선택되는 새로운 null 레이어에 할당
▶Global Properties_Solve
Time Divider(시간 분배) : 물리 방정식을 푸는 데 사용되는 시간 단계에 영향 / 시간이 높을 수록 느려짐 (기본1, 슬로우 5)
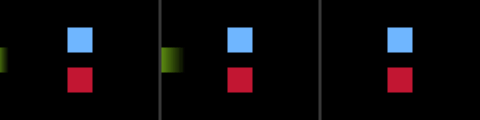
Collision Tolerance(충돌 허용) : 솔버의 제약 조건 및 충돌 허용 오차를 지정 / 기본값은 25 (값이 작으면 종종 접촉하는 바디 사이의 간격이 줄어들지만 충돌이 발생할 때 겹치거나 불안정)
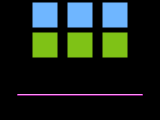
Substeps(하위 단계) : 시간 단계를 세분화 / 기본값은 2 (값이 높을수록 추가 계산 시간을 희생하여 더 높은 품질의 시뮬레이션을 생성)
Keyframe Animation
▶ 대부분의 몸체 및 관절 속성은 키프레임을 사용하여 시간 경과에 따라 애니메이션할 수 있음
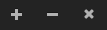

크기 조정 가능한 보기는 속성 값의 현재 그래프
편집 메뉴의 키프레임 복사/붙여넣기 명령을 사용하여 키프레임을 복사하여 다른 유사한 속성에 붙여넣을 수 있음
//예를 들어 주어진 바디의 Density 키프레임을 복사하여 다른 바디에 붙여넣을 수 있고, 주어진 거리 조인트의 거리 조인트 장력 키프레임을 복사하여 다른 거리 조인트에 붙여넣을 수 있습니다.
Bodies
▶General Properties
바디 유형, 마찰 계수 또는 복원(바운스) 계수와 같은 내부 바디 설정

Type
- static : 움직이지 않는 물체
- kinematic : AE에서 키프레임 또는 표현식으로 애니메이션된 몸체. 모션 경로는 애니메이션이 끝날 때까지(즉, 마지막 키프레임 시간 또는 표현식으로 애니메이션할 때 합성의 끝) 물리에 의해 변경되지 않으며, 여기서 바디는 움직임
- dynamic : 솔버에 의해 완전히 제어되는 바디(기본 유형)
- dormant : 다른 물체와 충돌할 때까지 중력의 영향을 받지 않고 동적인 상태를 유지하는 물체
- AEmatic : AE에서 키프레임 또는 표현식으로 애니메이션되지만 물리의 영향을 받는 바디(운동학 유형과 동적 유형 사이의 하이브리드 유형)
- dead : 솔버가 무시한 몸체(충돌 응답 측면에서)
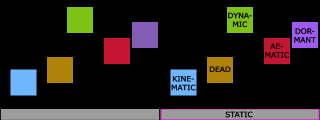
Density : 몸체의 질량
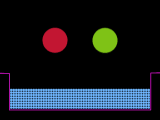
Friction : 서로를 따라 미끄러지는 방식
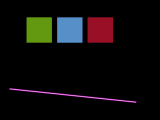
Bounciness : 바디가 바운스되도록 만드는 데 사용
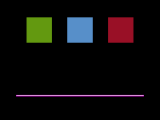
Color : 시뮬레이션 미리보기에 사용되는 바디 색상
Mesh Precision : 모서리를 둥근 모양으로 다듬을 수 있음
값이 높을수록 정밀도는 높아지지만 성능이 저하 / 복잡한 모양의 경우 이 값을 가능한 한 낮게 유지하는 것이 좋음
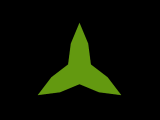
Velocity Magnitude/Direction : 선형 속도를 설정하는 데 사용
속도 도구(P)를 사용하여 미리보기에서 직접 속도 벡터를 설정
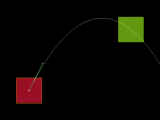
Angular Velocity : 각속도를 설정하는데 사용
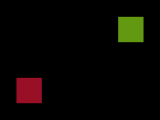
Linear Damping : 선형 속도를 줄이는 데 사용

Angular Damping : 각속도를 줄이는 데 사용
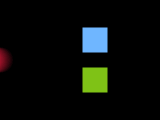
AEmatic Damping : AE 모션 경로와 솔버에 의해 결정된 모션 경로를 연결하는 관절의 감쇠 계수
AEmatic Tension : AE 모션 경로와 솔버에 의해 결정된 모션 경로를 연결하는 관절의 장력
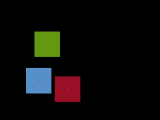
▶Advanced Properties
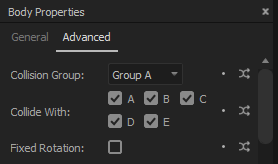
Collision Group, Collide With : 충돌 그룹을 할당하고(5개 그룹 사용 가능) 바디가 충돌해야 하는 그룹을 지정 할 수 있음
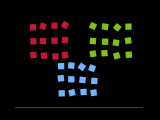
Fixed Rotation : 본체 회전을 방지하는 데 사용
Gravity Scale : 바디별로 사용자 지정 중력을 설정 / 값이 0이면 본체의 중력이 꺼짐
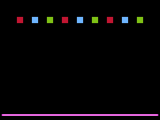

Use Convex Hull : 이미지의 정점을 포인트로 복잡한 이미지를 형상화
텍스트로 작업할 때 이 옵션을 사용하면 사실적인 시뮬레이션을 생성하면서 성능을 크게 높일 수 있음.

Magnetism Type : 다른 물체를 끌어당기거나 밀어낼 수 있는 자석으로 물체를 변형
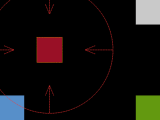
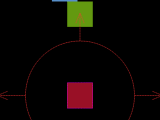
Magnet Intensity : 자석 자기 강도를 지정
Magnet Distance : 자석이 활성화되는 최대 거리를 결정
Accept Magnetism : 본체가 다른 본체의 자기에 민감한지 여부를 지정
Export Contacts : 움직임의 모든 접촉을 AE의 키프레임으로 내보내기
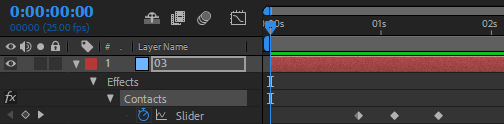
Joint Properties
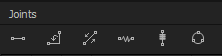
바디 사이에 조인트를 만들 수 있고 두 바디 사이에 구속 조건을 추가하는데 사용.
새 관절을 추가하려면 두 개의 바디를 선택하고 관절 목록 위에 있는 관절 추가 버튼 중 하나를 사용.
조인트를 제거하려면 조인트 목록에서 조인트를 선택하고(또는 연결된 바디 중 하나가 선택되었을 때 W를 누름) Remove Joint 버튼을 클릭(또는 Alt W를 누름).
▶Distance Joint
두 바디의 두 지점(조인트 앵커) 사이의 거리가 일정해야 함을 의미
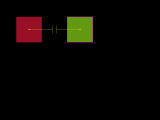
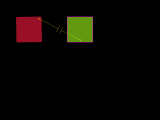
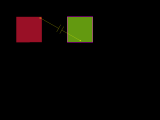
Tension : 관절에 탄력성을 부여
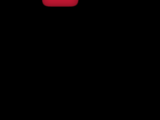
Damping : 움직임의 양을 줄이거나 부드럽게 만드는 데 사용
Collide Connected : 연결된 두 바디가 서로 충돌해야 하는지 여부를 지정
▶Pivot Joint
두 바디가 공통 앵커 포인트 또는 피벗 포인트를 공유 / 관절 각도는 두 바디 사이의 상대적인 회전이며 특정 범위로 제한
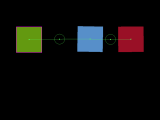
- Enable Limit : 관절 각도가 하한과 상한 사이에 유지되도록 하는 데 사용
- Lower Angle : 관절 각도의 하한을 지정
- Upper Angle : 관절 각도의 상한을 지정
- Enable Motor : 관절 모터의 활성화 여부를 결정
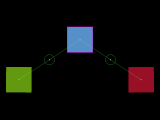
- Motor Speed : 관절 속도를 지정
- Max Motor Torque : 허용되는 최대 모터 토크를 지정
- Collide Connected : 연결된 두 바디가 서로 충돌해야 하는지 여부를 지정
▶Piston Joint
지정된 축을 따라 두 바디의 상대적 변환의 움직임을 허용
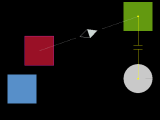
- Enable Limit : 관절 변환이 하한과 상한 사이에 유지되도록 하는 데 사용
- Lower Translation : 조인트 변환의 하한을 지정
- Upper Translation : 조인트 변환의 상한을 지정
- Enable Motor : 관절 모터의 활성화 여부를 결정
- Motor Speed : 조인트 모터 속도를 지정
- Max Motor Force : 허용되는 최대 모터 힘을 지정
- Collide Connected : 연결된 두 바디가 서로 충돌해야 하는지 여부
▶Spring Joint
두 바디가 스프링으로 연결된 것처럼 움직이도록 구속
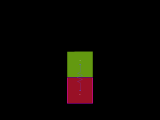
- Springiness : 스프링의 강도를 제어
- Damping : 진동 진폭을 줄일 수 있음
- Desired Length : 비활성 상태일 때 스프링의 길이를 지정
▶Wheel Joint
피스톤과 피벗 조인트 사이의 혼합
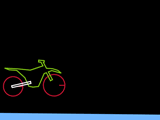
- Suspension : 스프링 서스펜션을 제어
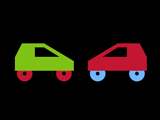
- Damping : 진동 진폭을 줄일 수 있음
- Enable Motor : 관절 모터의 활성화 여부
- Motor Speed : 조인트 모터 속도를 지정
- Max Motor Torque : 허용되는 최대 모터 토크를 지정
- Collide Connected : 연결된 두 바디가 서로 충돌해야 하는지 여부를 지정
▶Blob Joint
몸체 그룹이 내부에서 일정한 부피를 유지
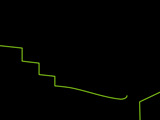
- Tension : 관절의 부드러움을 제어
- Damping : 움직임의 양을 줄이는 데 사용
- Collide Connected : 연결된 바디가 서로 충돌해야 하는지 여부
Actions History
내가 작업한 작업 기록 패널 / 기본 100 ( 오른쪽 클릭 : 기록 보기, 왼쪽 클릭 : 기록 지우기 )
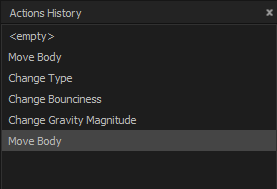
Info
레이어의 위치, 폴리건, 회전율의 정도 등의 정보를 확인할 수 있는 창
Export
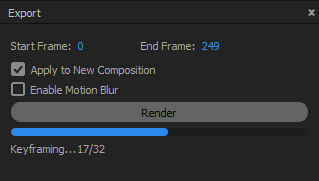
- 시뮬레이션에 만족하면 내보낼 프레임 범위를 지정하고 렌더링.
- 원본 컴포지션의 복사본에 결과를 적용해야 하는지 여부와 움직이는 몸체에 모션 블러를 활성화해야 하는지 여부를 지정.
- 애니메이션 데이터가 메모리에 저장되고 시뮬레이션이 끝나면 저장된 값이 AE 키프레임으로 변환되고 Newton이 종료.
'어도비 프로그램 📂 Adobe > 에프터이펙트 💚 After Effects' 카테고리의 다른 글
| 애프터이펙트 2D 물리 엔진 플러그인 뉴턴 알아보기 (Adobe After Effects _ Newton) (0) | 2023.01.15 |
|---|